■はじめに
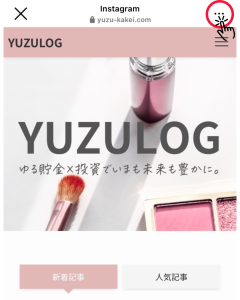
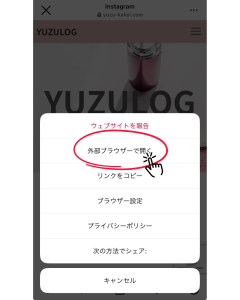
「…」マーク→【外部ブラウザで開く】の順でタップしておいてね!
インスタ上で操作を進めると、画面を閉じた時に最初から入力しなおしになっちゃうよ…
NISAを始めるためには、証券口座の開設が必要だよ。

口座開設の方法を、画像付きで紹介していくね!
口座開設と積立設定の手順に不安がある人は、
この記事を参考にしながら進めてみてね~!
\NISA口座開設数NO.1のネット証券/
楽天証券の口座開設手順
準備するもの
口座開設を始める前に、①か②のどちらかを準備しておこう!
| パターン | 用意するもの |
| ① | マイナンバーカード |
| ② | 免許証 マイナンバー通知カード |



運転免許証でも口座開設の審査を申し込めるけど、その場合は審査通過後にマイナンバーが必要になるから、通知カードを用意しておいてね!
口座開設を申し込む
まず下のボタンから楽天証券の公式サイトにアクセスしてね!
\ここから10分で申込み完了/
口座開設はこちらをタップ。


当てはまる方をタップ。
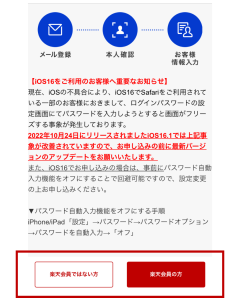
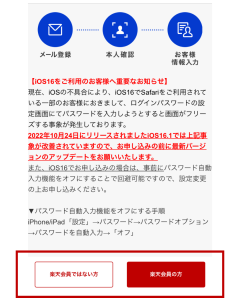
楽天会員ではない方は、メールアドレスを登録。(楽天会員の方はログイン)
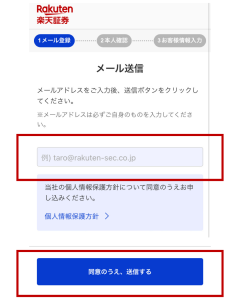
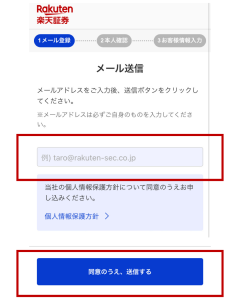
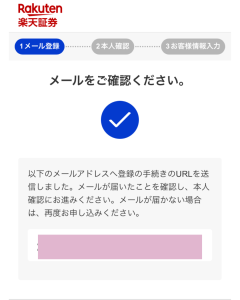
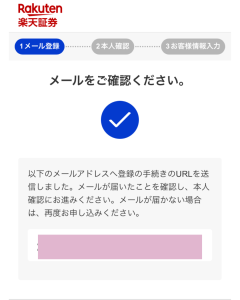



どちらもメールアドレスに手続き用のURLが届くよ~!
本人確認をする
届いたメールのURLをタップ。
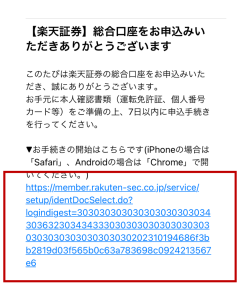
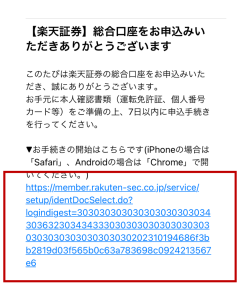
国籍と、本人確認書類を選択して「次へ」をタップ。
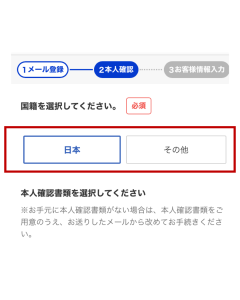
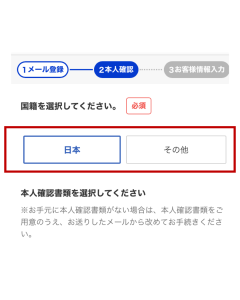
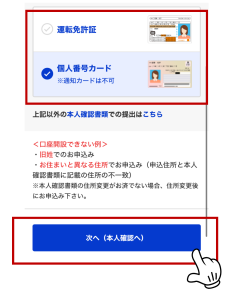
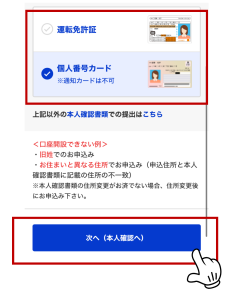



マイナンバーカードがある人は、マイナンバーカードを選択するのがオススメだよ!
次は写真を撮っていくよ~!
1枚目をアップロードをタップ。指示に従って撮影してね!
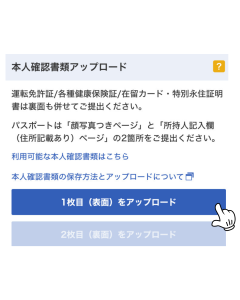
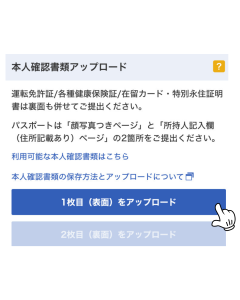
個人情報の入力
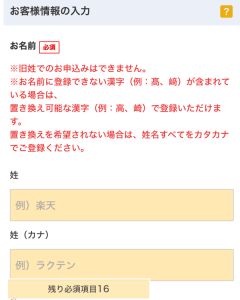
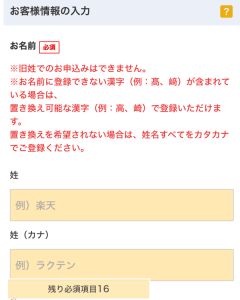
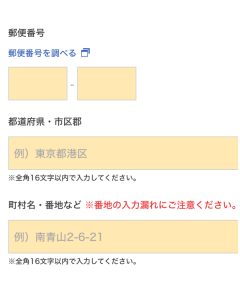
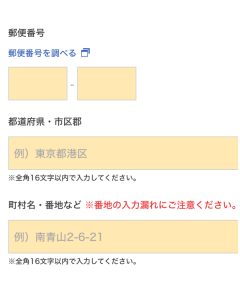
※省略しないで、本人確認書類のとおりに入力してね
ご案内メールはどちらを選んでもOK。
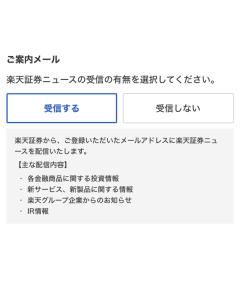
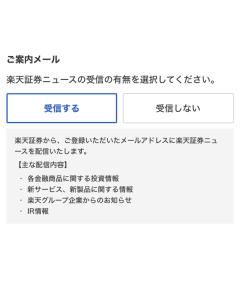
私は受信してないよ!笑
納税方法は、「確定申告不要」の特定口座開設をタップ。
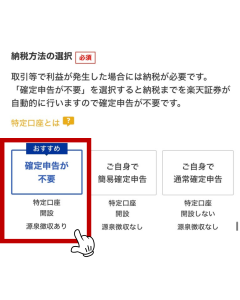
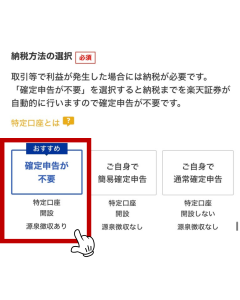



確定申告が不要になるから、初心者さんはこれがオススメ!
NISAを申し込む人は、「開設する」→「初めて開設する」を選んでね。
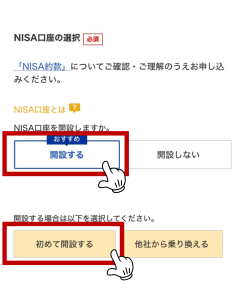
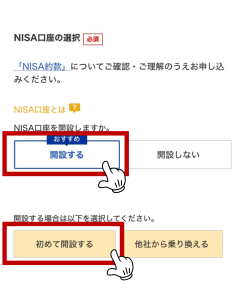
iDeCoの申し込みはどっちでもOK。
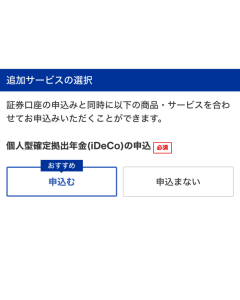
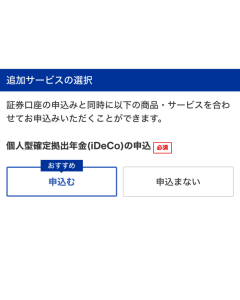
あとからでも申込みできるよ◎
その他の申し込みは、一旦しなくてOK。
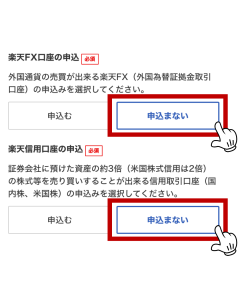
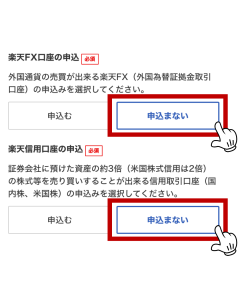
やりたければあとからいつでも申込みできるよ◎
この画面が出たら、申込み完了だよ!
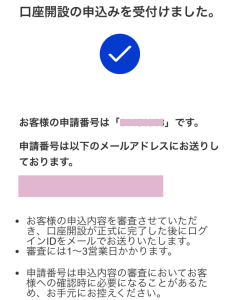
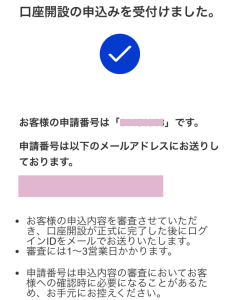
完了するとこんな感じのメールが届くよ!
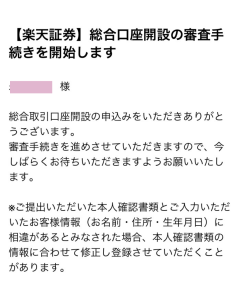
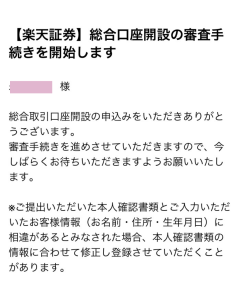



審査結果は数日~数週間で、メールで届くよ!
開設お疲れさまでした~😊
初期設定をする
手続き完了のメールがとどいたら、初期設定をしていくよ!
まずは暗証番号を設定してね。
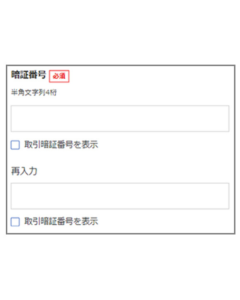
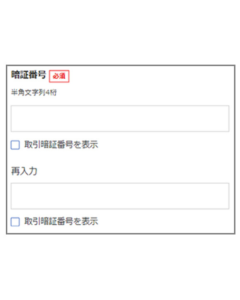



実際に取引をするときに使うよ!
忘れないようにしてね。
次に、投資に関するアンケートに答えるよ!
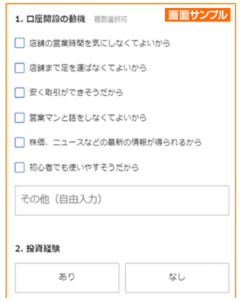
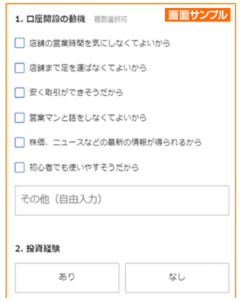
アンケートが完了したら、職業を入力してね。
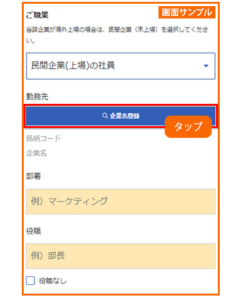
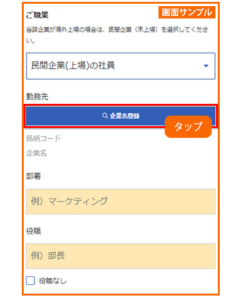



これで完了だよ~!
マイナンバーを登録する
本人確認書類を「免許証」で登録した人は、アプリからマイナンバーの登録が必要だよ!
「iSPEED」をダウンロードして、マイナンバーを登録するよ。
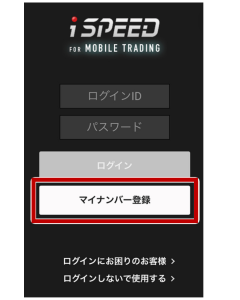
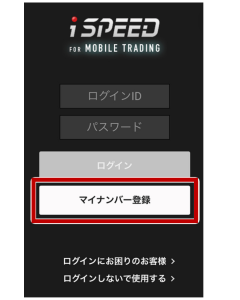



アプリはここからダウンロードできるよ◎



これで口座の準備は完了だよ~!
無事に開設できたらDMで教えてくれるとうれしいな!
\スマホだけで完了!10分あればできるよ/











コメント